Classes
Adding a Class
Basic details
When creating a class, you first need to choose a name for the class. Some tips for name your class...
- If you offer different types of activity, you can specify. For example, if you teach several types of Yoga, you can spell out which style (Hatha, Ashtanga, etc...)
- Indicate the class level (e.g. Intermediate, Advanced etc...), or if its open to all levels.
- Don't put the day or time (e.g. Thursday class), as the calendar will display the time and day anyway.
A picture is worth a thousand words so we allow you to add a picture for your class which appears in class previews when you share your classes publicly as well for students browsing for clases.
If you want to add more details, you can also add a description. This will be shown to your Students when they select a class for booking, this is completely optional, though.
You can set a location, which is highly recommended if you teach your class in person. If your class is online, then you do not need to select a location. Make sure you have connected a Zoom account from your settings page or during onboarding. You can run a class on location and you can have a Zoom link if you broadcast your class from your location as well as have students in person.
If you have connected your Zoom account, you can toggle the the Generate Zoom Meeting Link option to on and Apptivio will create a unique link for your class, depending on its recurrence. The link to the Zoom meeting will only be available to Students who have booked for the session and will be generated shortly before the class takes place.
| Class list | Add a class |
|---|---|
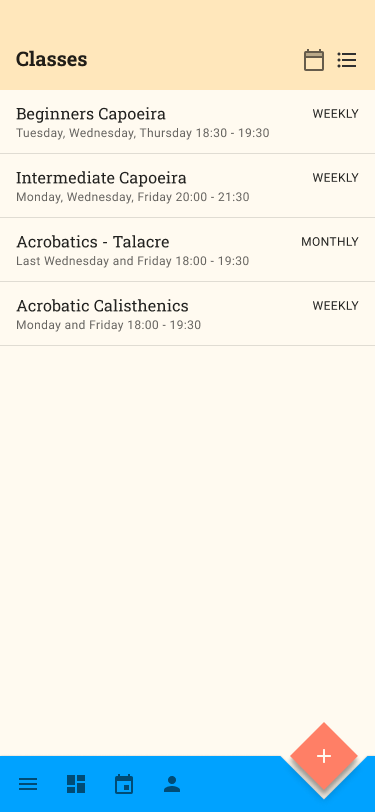 | 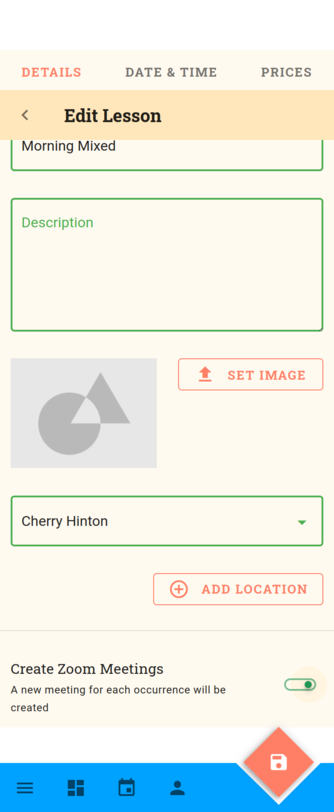 |
Date & Time
You can specify exact times for your class including how your class repeats.
- Non recurring: This is if you have a one off class, or if your classes don't repeat regularly. Simply disale the recurring option and your class will only happen once on the date that you specify
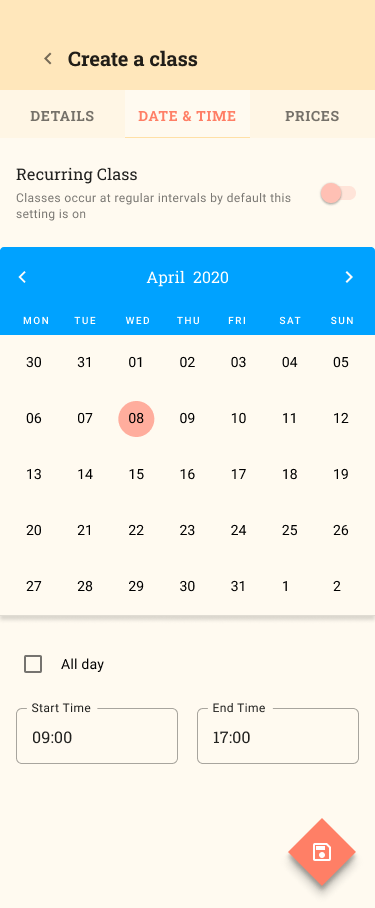
- Recurring classes: You can set a repeating schedule to daily, weekly or monthly.
You will then need to enter a start time as well as a duration.
| Daily classes | Weekly recurring |
|---|---|
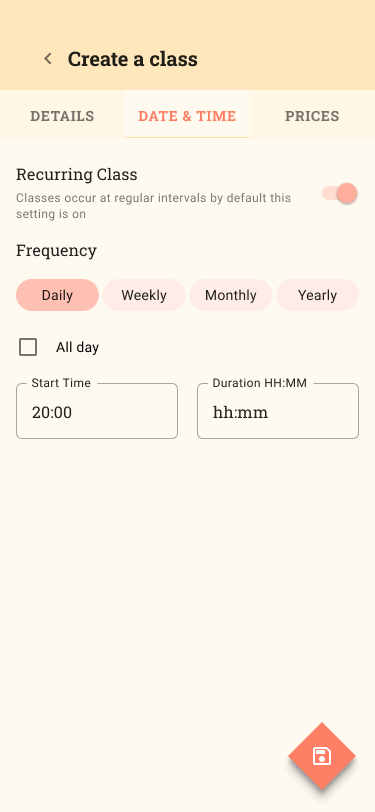 | 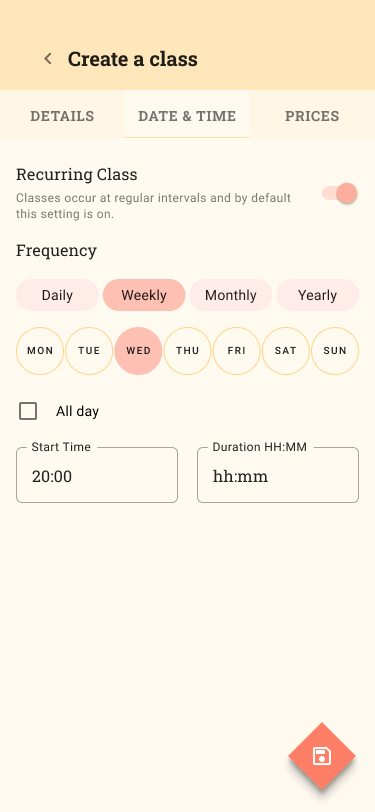 |
Prices
In this section, you can set the price as well as enable or disable each Student Type. Disabling a Student Type means that any Student on that Student Type will not be able to see or book a Class Session.
| Class pricing default | Deactiviting defaults |
|---|---|
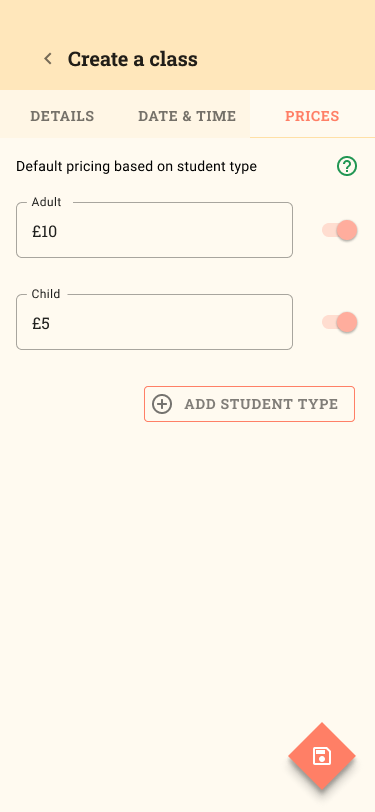 | 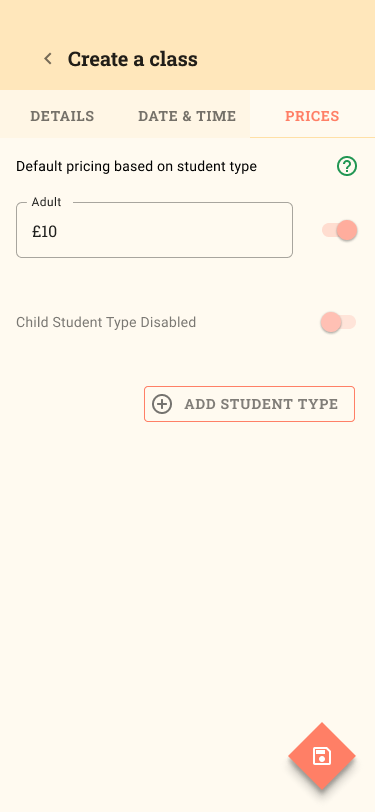 |
You can also modify the pricing per student type for any class. E.g. if you have a default price for Adults at £10 but for a specific class you wish to raise the price to £15 you can do so from this page by editing the price for the Adult student type. The edit will only affect the sessions for the current class and not the Adult pricing elsewhere. This allows you to set a base price for each student type and modify the pricing on a per class basis to suit your needs.
If you choose to make the class free this will allow anyone to book or check-in and will disable student type pricing.
Allowing Guest Bookings
To allow non-members to book your classes and set a special rate for those bookings you can turn on the Guest Price at the top of the prices Tab on the new/edit class page and set a price for non-members.
| Guest Pricing | Guest Booking Form Student View |
|---|---|
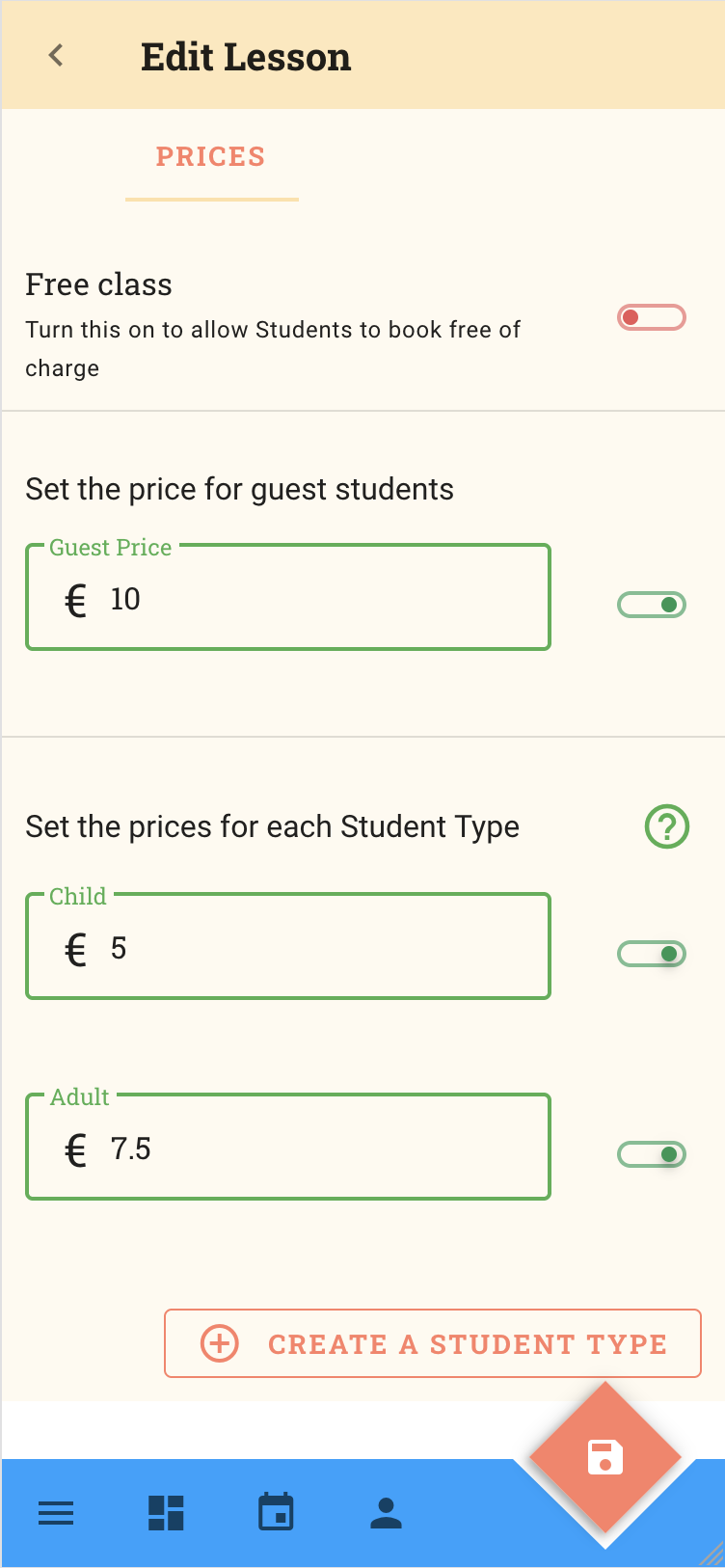 | 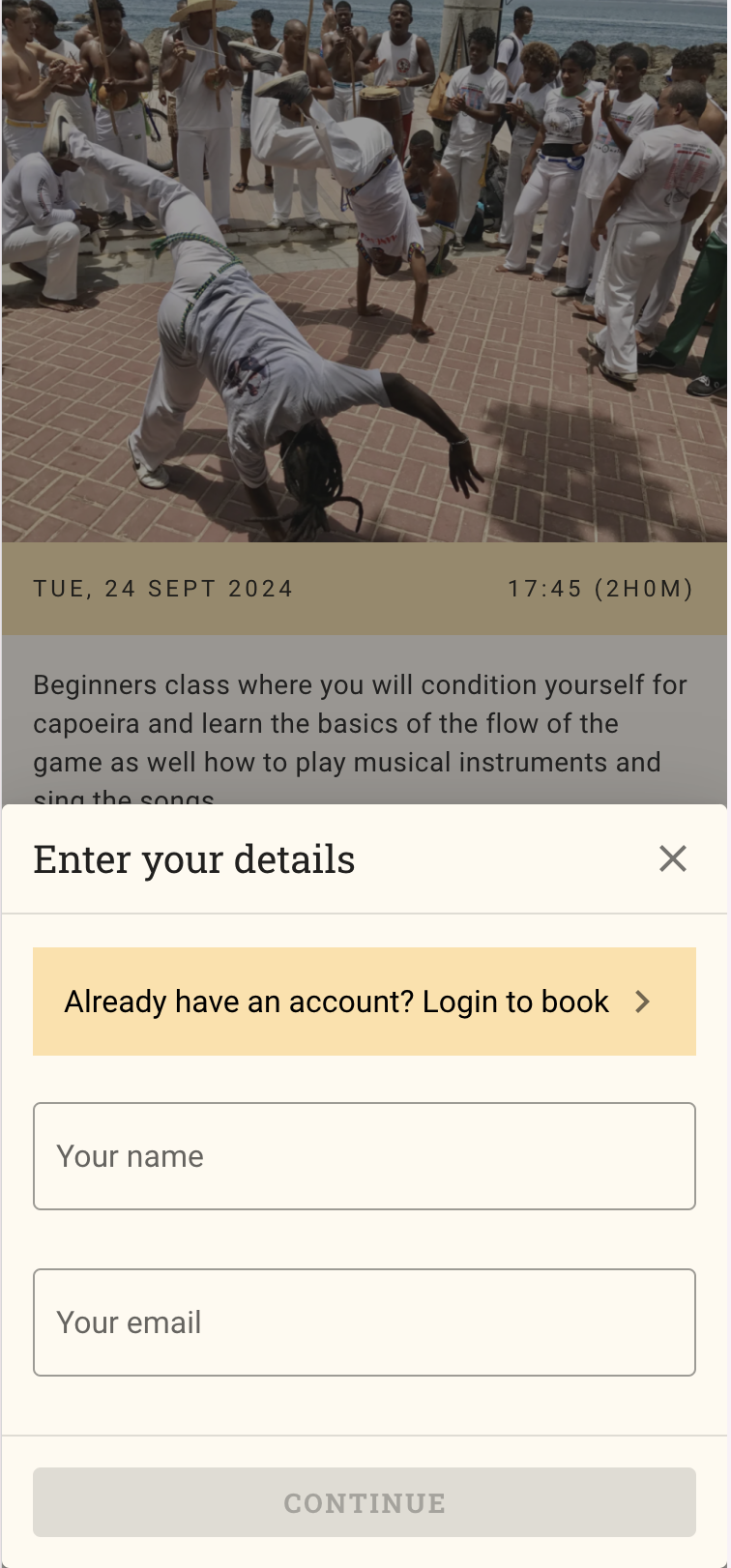 |
Class Sessions
Each class has one or more Sessions (or Occurrences). For example, a class that repeats every Monday at 7 pm will have a particular Session for each Monday at 7pm from when the Class was created. Non recurring Classes will only have one Session.
Class Sessions are created 72 hours in advance from when they are scheduled to start. Once created, the Session is open for booking from Students.
Note: Editing a class will NOT change any Sessions that have already been created. You will need to change those individually by selecting the session in the calendar. (We might change this in the future to give you the option of doing it automatically if you edit a Class).