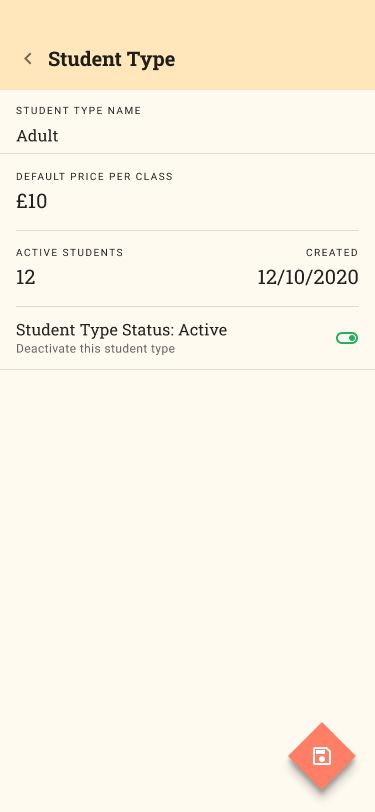Student Types
Create different categories or groups of students to help segment your customers. If you wish to charge different prices, for example university students are charged a lower price than a typical adult student, you can use Student Types for that. You may run an Adult and a Kids class and therefore want a way to filter your students list, regulate who can join certain classes or set custom pricing based on the student category especially in situations where you have mixed student types in the same class.
Its possible to do all of this by setting up student types. Each student in your organisation must be assigned to a Student Type.
Managing your Student Types
If you created at least one student type during onboarding you will see it in the screen below.
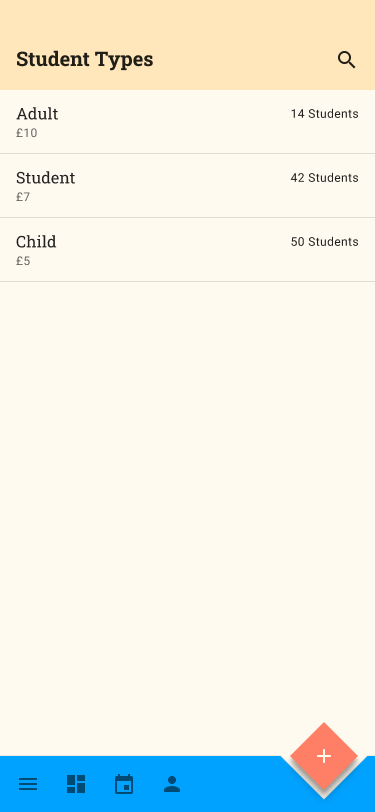
To add more student types tap on the the plus button in the bottom right.
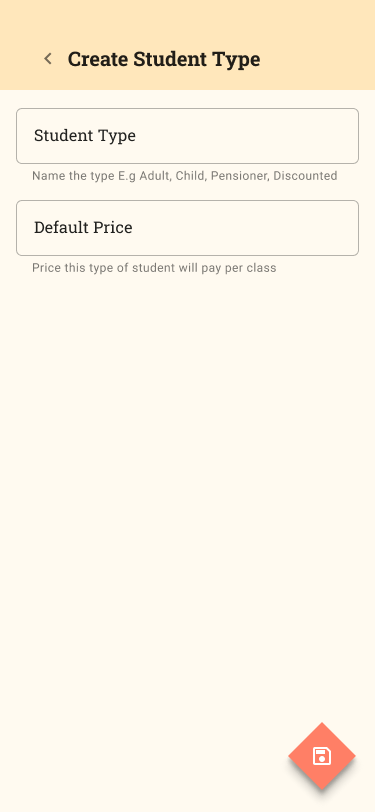
Name the type e.g. Child, Pensioner, Beginner, Intermediate etc.
Add a price for the type. The price you put in will be what the student will pay for a single class if they don't have a subscription plan or class pass.
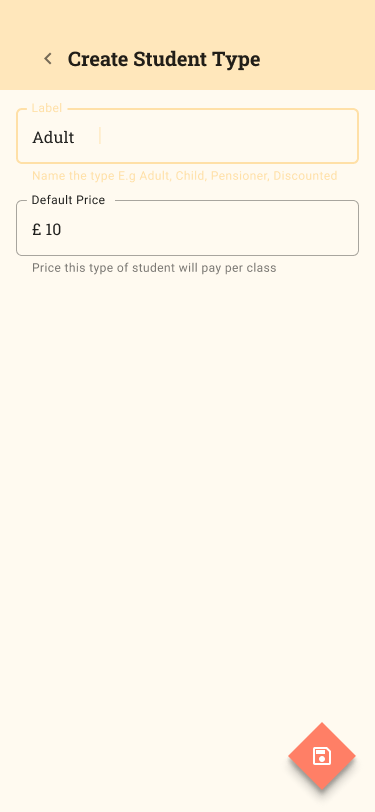
You can rename a Student Type as well as change the default class price by simply editing and saving on the Student Type edit page.
If you wish to delete a Student Type, you will first need to reassign all your students to use a different one. Only then can the Student Type be deleted.
Student Types appear on Student as well as under the Pricing tab for a class. You can enable the pricing for a specific type of student on a per class basis allowing for very fine control of pricing per student and class.